This is the third instalment of my review/walkthrough of the Dynamics 365 Sales Insights application. Part 1 detailed the free features, with Part 2 detail the first of the premium features, Assistant Studio, including custom Insight cards and how to prioritise them.
This time, the blog is about Productivity Intelligence. This encompasses Auto capture (automatically bringing in content from Outlook and act on it, to reduce time entering data), email engagement (tracking email interaction from your customers) and Notes analysis (suggesting actions on the notes you make).
Auto capture
I have already discussed the basic version of this, so will just be going through the additions the Premium version brings.
Auto capture is not enabled by default when you enable the other Sales Insights features, toggle the switch
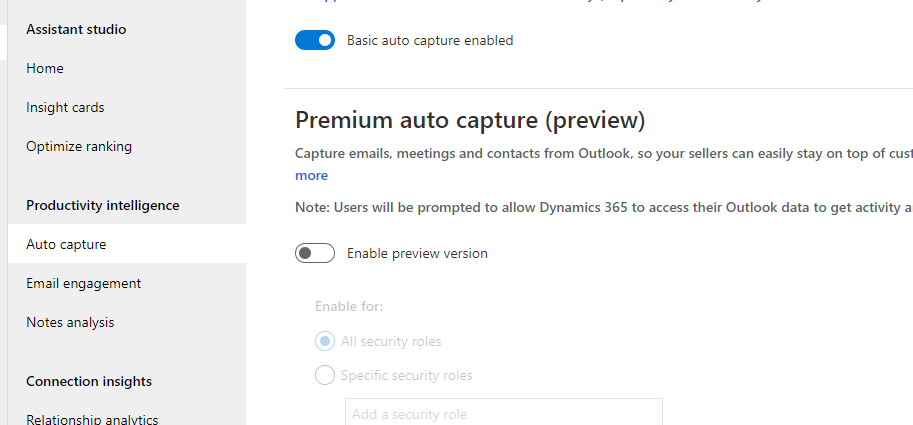
You have to agree to the terms and conditions as this is still a preview feature
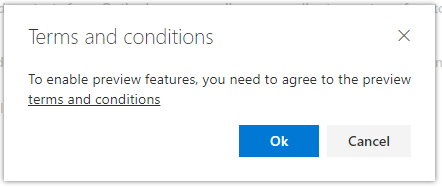
Here you now get to choose a security role or allow all users to enrol. This is on top of the license requirement. I checked all the content to be captured for my trial.
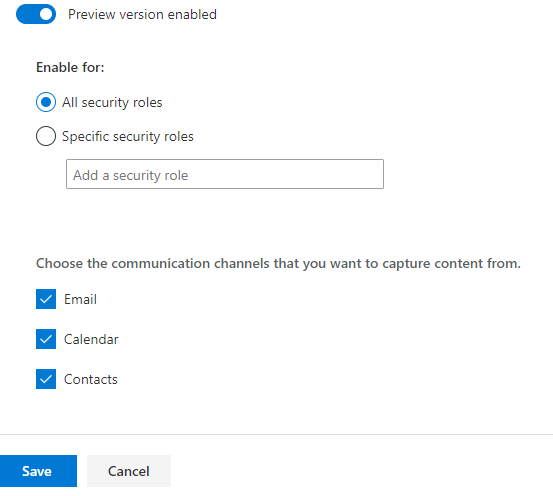
As All security roles have been selected, the warning that basic features will be displayed is shown.
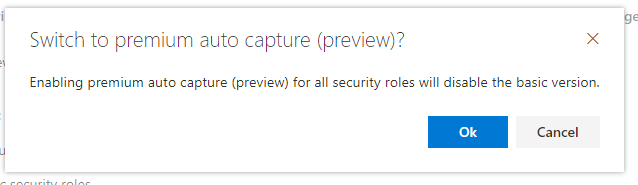
Once complete, each user will have to give individual consent as well, which appears in the timeline or in the Assistant like below.
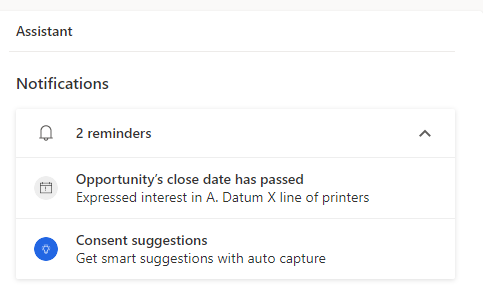
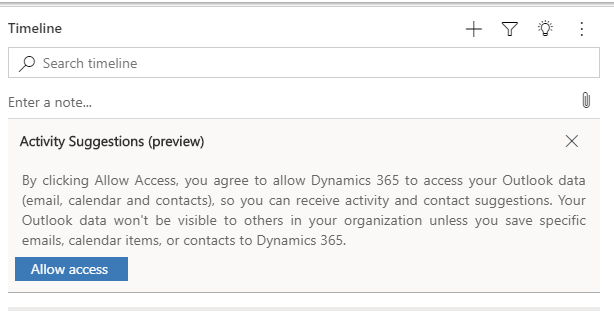
After you select Allow access, the central panel now has an Activity Suggestions link.
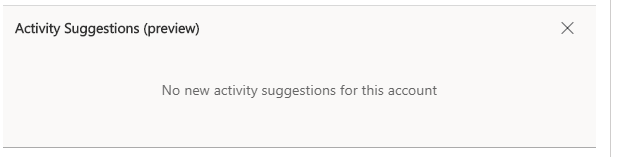
Activity Suggestions
If an email comes into the users inbox now, a notification is displayed if the email address is associated with the account or contact.
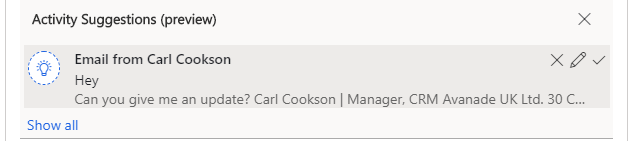
At the bottom is a Show all link, which displays a simple popup before delivering the user to the Activity Suggestions page.
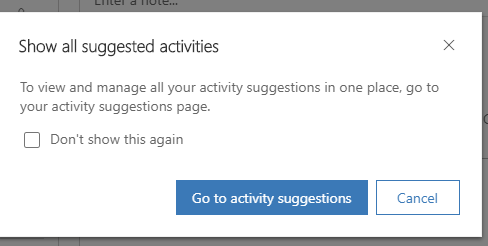
This is also available via the menu on the left

Back in the timeline frame, a couple of options are available to the user, highlighted below. The first dismisses the suggestion, removing it from the list of possible suggestions.

The next allows you to edit the activity, namely set the regarding to a different record
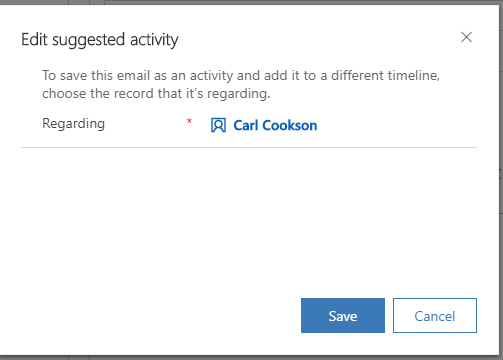
Hitting Save on the Edit screen shows this screen before the activity becomes part of the timeline.

The third option is just Save, which provides a prompt before it is created.
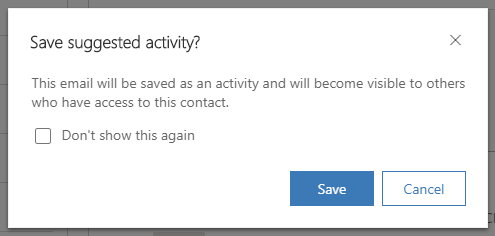
A small prompt is also shown when saving activities in this manner
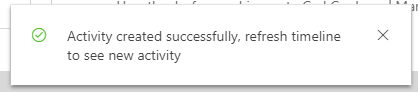
Contact Suggestions
With the advanced features, you also get Contact Suggestions. This reduces the effort that syncing contacts etc. can be for your workforce. If an email is received from an email that is not within D365, a contact suggestion is created. An insight suggestion appears on the dashboard, which takes you to the full list on the left.
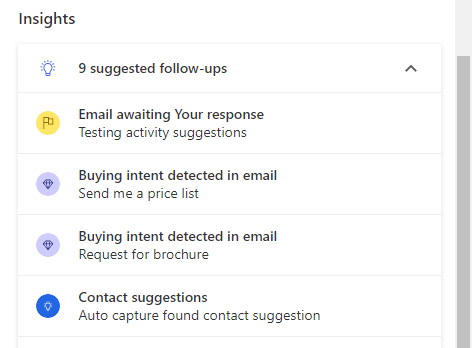
On the menu, there is also a Contact Suggestions menu allowing the user to go to their full list.

These contacts are ones that are not present in my instance and as such are prime to be brought in. Selecting a contact or the hyperlinked full name takes you to a quick create form, prepopulated with the information it has captured.
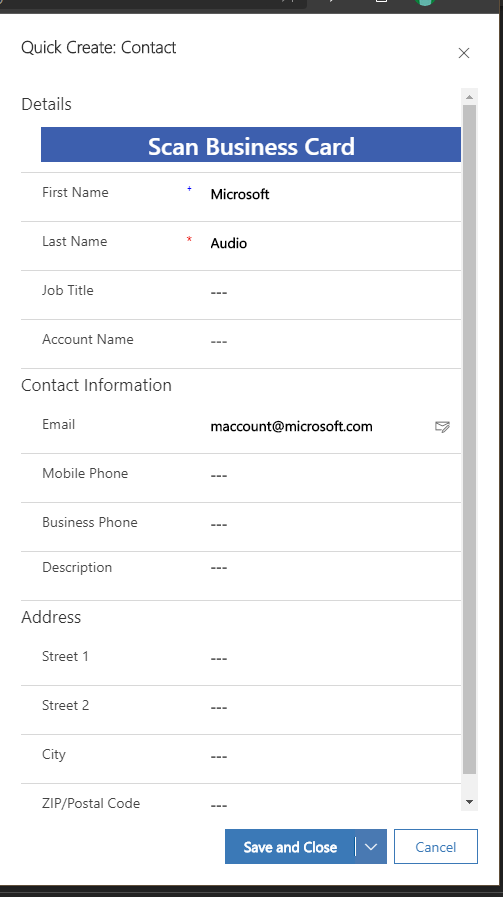
Save and Close will create a contact in the system. Hitting cancel returns you to the list, but the contact suggestion is removed. I have asked the question on the forums, as I don’t think this is correct behaviour, whether intentional or not. Will update if I get a response.
UPDATE: Had confirmation that this is a bug and it will be fixed by the end of the month! See, if you raise problems to Microsoft, they get resolved!
On the list, you also have options to either Save as contact, which will create using the default population or Edit and Save which will show the quick create form. Delete will remove this contact from the suggestions. If you select more than one contact suggestion, only Save as contact and Delete are available.
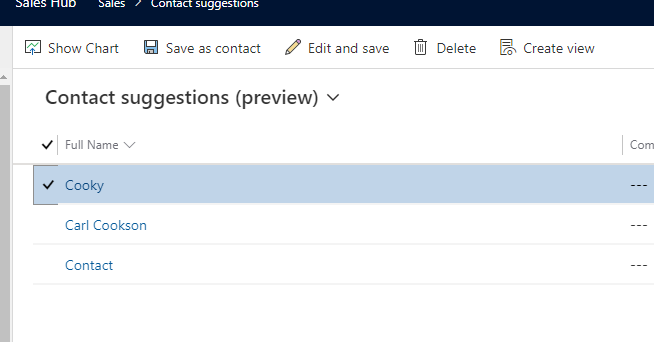
Notes Analysis
The final part of Productivity Intelligence is Notes Analysis. This uses sentiment analysis to capture information held in the notes against contacts, accounts or opportunities. From this information, suggestions are made with data retrieved from the notes.
Notes Analysis is enabled within the Sales Insights application once again. Toggle the switch.
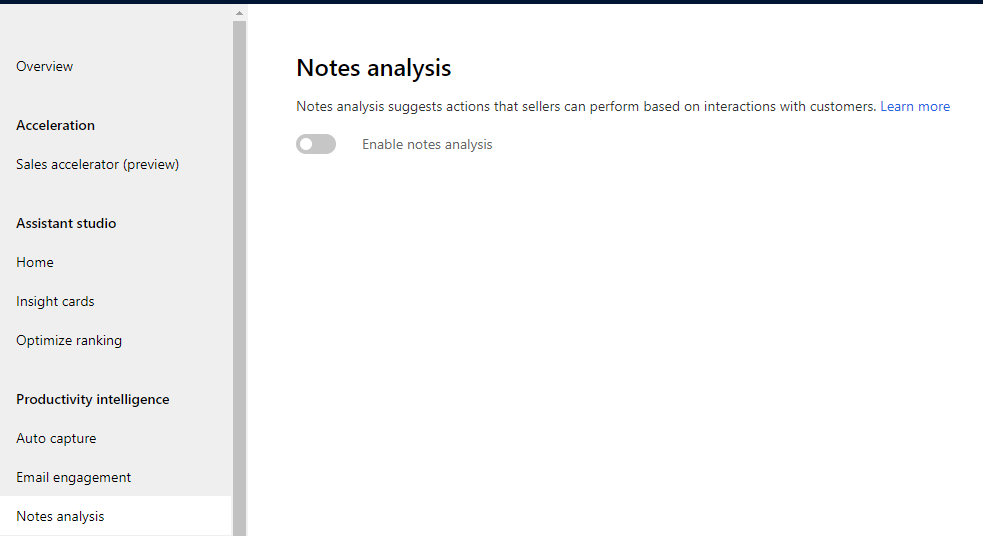
So now, in the activity pane against accounts, contacts, case, opportunity & lead you will be offered suggestions to create other records from the content in the notes. This is by providing a hyperlink in the note itself.
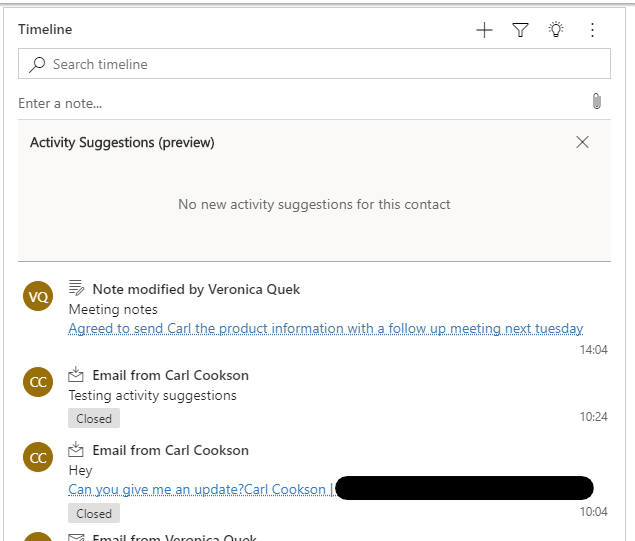
Notice how the notes are read in direct notes and emails. Clicking on the link provides the user with a suggestion.
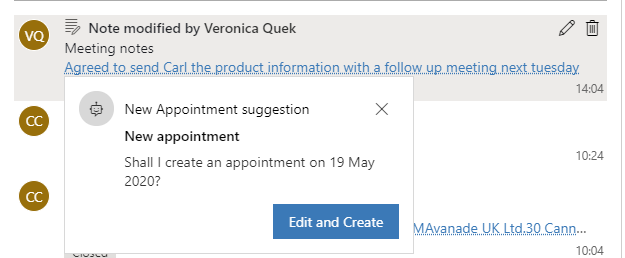
As you can see from this suggestion, not only has it determined that I should have a meeting planned for Tuesday, but automated the date entry from my “next tuesday”.
If I hit Edit and Create, a Quick Create form is displayed, prepopulated with the detail.
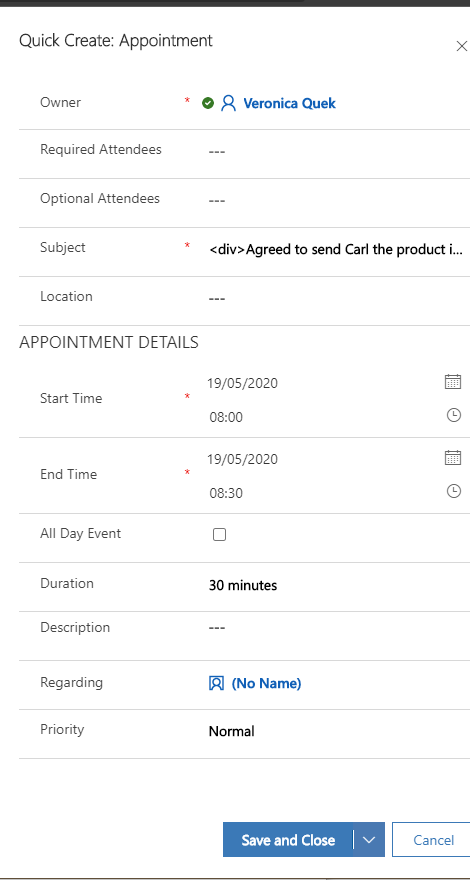
The only issue I have here is that the note, when I return to the Timeline, still appears like I have not done the previous step and created the activity. Some suggestions allow a quicker create process, if you don’t need to change any of the detail
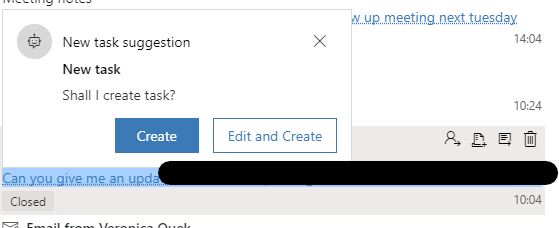
Edit and Create displays the prepopulated Quick Create form. Create just accepts the defaults and creates the record.
Note Analysis is a great tool to the arsenal of the busy sales person. All of these tools are trying to reduce the time spent doing administrative tasks and push the sales person to be more active with their customers.